
An introduction to color management
(From Adobe CS Help)
Colors in an image will sometime look different when viewed on different monitors. They may also look very different when printed on your desktop printer or printed in a publication. If you need to produce consistent color across different devices, managing color should be an essential part of your workflow.
Why colors change
We use color models to describe the colors we see and work with. Each color model, such as RGB, CMYK, or Lab, represents a different method for describing and classifying color. Color models use numeric values to represent the visible spectrum of color. A color space is a variant of a color model and has a specific gamut (range) of colors. For example, within the RGB color model are a number of color spaces: Adobe RGB, sRGB, and Apple RGB. While each of these color spaces defines color using the same three axes (R, G, and B), their gamuts are different.
All devices operate within their own color space, the range of color they're capable of reproducing. No device can reproduce the full range of colors viewable to the human eye, and no two devices have the same color space.
When you work with image colors in Adobe Photoshop, you are actually adjusting numerical values in the file. It's easy to think of a number as a color, but these numerical values are not absolute colors in themselves--they only have a color meaning within the color space of the device that is producing the color.
Because each device has its own color space, it can reproduce colors only in its gamut. When an image moves from one device to another, image colors may change because each device interprets the RGB or CMYK values according to its own color space.
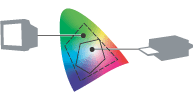 Every
device has a different color space.
Every
device has a different color space.
It is impossible for all the colors viewed on a monitor to be identically matched in a print from a desktop printer. A printer operates in a CMYK color space, and a monitor operates in an RGB color space. Their gamuts are different. Some colors produced by inks cannot be displayed on a monitor, and some colors that can be displayed on a monitor cannot be reproduced using inks on paper.
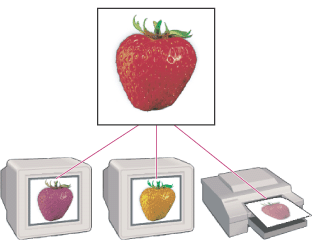
The same RGB values interpreted differently by each device's color space
Even though it is impossible to perfectly match all colors on different devices, you can use color management to ensure that most colors are the same or similar enough so they appear consistent.
Solving color inconsistency with color management
Color management lets you produce consistent colors with a system that reconciles differences between the color spaces of each device.
For the color management system to successfully convert color values between the different color spaces so colors remain the same or very similar, three things must happen:
§ The color management system must know the color space of the image so it can decipher the meaning of the color values in the image. When assigning a profile to an image, the image will be in the color space described by the particular profile. A document's profile can be assigned by a source device, like a digital camera or a scanner, or assigned in Photoshop.
§ Then, the color management system uses a color reference to identify the absolute colors represented by the color values in the image. Currently, color management systems use either CIE L*a*b* (Lab) or CIE XYZ for color reference. Both color spaces describe all the colors that a person can see; the color values referred to in this space are not limited to or tied to the colors produced by any device.
§ And finally, the color management system must know the color space of the destination device so it can send properly translated RGB or CMYK color values to the device. The color management system uses profiles to understand what RGB and CMYK values mean to each device. Device profiles can be supplied by the manufacturer or created using third-party software and hardware.
Color management A. Source devices create documents containing raw color values. B. Source profiles describe the devices' color spaces and document profiles describe the documents' color spaces. C. Taking the raw color values with the profile data, the color management system identifies the actual colors in the document using a color reference (Lab). D. Device profiles describe the color spaces of each device. E. The color management system converts the raw color values to the color space of each device.
 Basic
steps for producing consistent color
Basic
steps for producing consistent color
A color management system is built into Photoshop. To use Photoshop's color management system successfully, you will need to follow some basic steps.
To start managing the color in your workflow:
1. Calibrate your monitor. Use a visual calibration method, like Adobe Gamma (Windows) or Monitor Calibrator (Mac OS), or use third-party software and hardware for more accurate calibration.
2. Specify the color settings when you first launch Photoshop. The color settings in the Photoshop Color Settings dialog box control how the color management system works with RGB, CMYK, and grayscale images.
When first launching Photoshop, an alert will tell you that the color settings will be configured using default settings (Web Graphics Defaults) and ask if you wish to customize the color settings. Do one of the following:
§ Click No to accept the default settings. Keep in mind that the default settings might be appropriate for keeping colors consistent when images are viewed on a computer monitor, but may not be optimum for printing images.
§ Note: Although you don't have to customize the color settings when first launching Photoshop, it's recommended that you do. The choices you make in the Color Settings dialog box influence how the colors in images are displayed.
§ For better control of the Photoshop color management system, click Yes to customize the color settings in Photoshop when first launching the program. This opens the Color Settings dialog box. In the Color Settings dialog box, choose a preset option from the Settings menu. If your image is to be printed on a desktop printer or a printing press, choose one of the prepress defaults that's relevant to your geographic location. For example, if you're in the United States, you would choose U.S. Prepress Defaults.
§ For the maximum control of the Photoshop color management system, click Yes to customize the color settings in Photoshop when first launching the program. This opens the Color Settings dialog box. In the Color Settings dialog box, select the Advanced Mode option and specify the individual settings.
§ Note: The Color Settings dialog box is not just accessible the first time you launch Photoshop. You can access the Color Settings dialog box at any time by choosing (Windows) Edit > Color Settings or (Mac OS) Photoshop > Color Settings.
§ It is important to use the same color settings in other color-managed applications such as Adobe Illustrator, Adobe InDesign, and Adobe Acrobat® in order to make your color consistent between the applications. Keep in mind that colors will probably not match between color-managed applications and non-color-managed applications. For more information about synchronizing color settings between color-managed Adobe applications, see Keeping color consistent between Photoshop and other Adobe applications.
3. Create or acquire profiles of devices in your workflow, such as your desktop printer. The Photoshop color management system needs to know the behavior of the devices in your workflow in order to properly convert the color values in a document so the devices produce consistent color. Common ways to obtain a profile include:
§ Installing the driver for your desktop printer. When you install the printer driver, a profile is usually installed in your computer system. The color management system can access this profile so it will appear as a color management option when you print from Photoshop.
§ Creating a profile using a third-party measuring instrument and software. This method can create a more accurate descriptions of the behavior of specific devices.
§ Note: You should also make separate profiles for every type of paper used with your desktop printer. A glossy paper is capable of displaying a different range of colors than a matte paper. Use a third-party measuring instrument and software to generate custom paper profiles.
§ Incorporate color management into your various workflows. Having a calibrated monitor and profiles is useless unless you know how to utilize them:
§ For keeping colors consistent when printing to an inkjet printer, dye sublimation printer, laser printer or any desktop printer, see Producing consistent color with a desktop printer.
§ For keeping colors consistent when placed in a layout application like InDesign and sent out to be printed on a printing press, see Producing consistent color when sending images to press.
§ For keeping colors consistent when creating images for viewing on the Web or multimedia presentations, see Producing consistent color when creating images for the Web.
Department of Communication, Seton Hall University