
Color Profiles
(from Adobe Photoshop CS Tutorial: Producing Consistent Color)
See below: Calibrating and creating a profile of your monitor
Creating profiles of your input devices
Creating profiles of your output devices
Changing the color profile of a document
Calibrating and creating profiles
The color management system uses profiles to know how a device produces color and what the actual colors in a document are. Device profiles are often installed when a device is added to your system. The accuracy of these profiles (often called generic profiles or canned profiles) varies from manufacturer to manufacturer. Third-party software and hardware can also create device profiles (often called custom profiles).
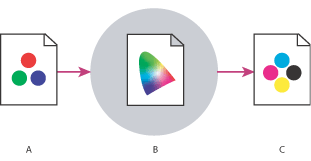
Color management system using profiles to correctly transform color from one color space to another A. Profile describing the meaning of the RGB values in the document B. Color management system using a color reference (Lab) to identify the actual colors C. Output profile (destination profile) describing the device's color space so the RGB values are translated to maintain consistent colors when printed in CMYK
Calibrating and creating a profile of your monitor
A monitor profile is the first profile you should create. It is absolutely essential for managing color. If what you see on your monitor is not representative of the actual colors in your document, you will not be able to maintain color consistency.
When you calibrate your monitor, you are adjusting it so it conforms to a known specification. Once your monitor is calibrated, a profile is created. The profile describes the color behavior of the monitor--what colors can or cannot be displayed on the monitor and how the numeric color values in an image must be converted so that colors are displayed accurately.
Most profiles only describe the behavior of a device. In addition to describing the monitor's behavior, a monitor profile also contains calibration information, which changes the behavior of the monitor.
To calibrate and profile your monitor, you can use visual calibrators like Adobe Gamma (Windows), Monitor Calibrator (Mac OS), or use third-party software and measuring devices. In general, using a measuring device such as a spectrophotometer along with software can create more accurate profiles. An instrument can measure the colors displayed on a monitor far more accurately than the human eye.
Creating profiles of your input devices
A profile of an input device (sometimes called a source profile) describes what colors a device is capable of capturing or scanning. For example, the profile might tell the color management system that a specific camera tends to render the colors in a particular scene with a slightly warm cast. This information is not so the color management system will correct the warm cast, but so the color management system will faithfully represent the warm cast when sending color values to the computer monitor.
Digital camera profiles
Generally describe the camera's behavior when used with a specific lighting source in a specific environment. For example, different profiles are needed for the different light sources you use. Different profiles are also needed for the different qualities of daylight, such as sunny, overcast, shade, early morning, and sunset.
Scanner profiles describe how a scanner captures the colors in a print or transparency. For critical color work, some photographers create separate profiles for each type or brand of film scanned on a scanner.
Creating an input profile involves photographing or scanning a color target. For the camera profile, the target must be photographed under the lighting conditions that the profile needs to describe. Third-party software and hardware read the RGB colors in the captured or scanned image. These values are compared with the actual color values that should be in the targets (referencing a device-independent color space like Lab), and the input profile is created.
There are different opinions on whether an input device profile is absolutely essential for producing consistent color. Some users feel that consistent color is difficult to achieve without a source profile. Others feel that regardless of an input device's behavior, a well-calibrated and profiled monitor will accurately display an image's colors for successful color correction.
Creating profiles of your output devices
Profiles of your output devices (sometimes called destination profiles or output profiles) describe the color space of devices like desktop printers and a printing press. The Photoshop color management system uses these profiles in two ways:
-
To properly map the colors in an image to the colors within the gamut of an output device's color space so the resulting colors are the same or similar enough to retain the overall appearance of the original image.
-
To generate a preview of how the colors in an image will probably look when produced by the output device. For more information about using profiles for previewing (proofing) the colors in an image, see Soft-proofing colors.
As with any profile, the more accurately a destination profile describes the behavior of an output device, the more accurately the Photoshop color management system can translate the numeric values of the actual colors in a document or generate a preview of how an image will look in the color space of the output device.
Changing the color profile of a document
In some cases you may want to convert a document's colors to a different color profile, tag a document with a different color profile without making color conversions, or remove the profile from a document altogether. For example, you may want to prepare the document for a different output destination, or you may want to correct a policy behavior that you no longer want implemented on the document. Photoshop has the Assign Profile and the Convert to Profile commands, which let you remove, reassign, or change profiles in a document. The Assign Profile and Convert to Profile commands are recommended for advanced users only.
When using the Assign Profile command, you may see a shift in color appearance as color numbers are mapped directly to the new profile space. Convert to Profile, however, shifts color numbers before mapping them to the new profile space, in an effort to preserve the original color appearances.
To reassign or discard the profile of a document:
1. Choose Image > Mode > Assign Profile.
2.Select one of the following:
· Don't Color Manage This Document to remove the profile from a tagged document. Select this option only if you are sure that you want the document to become untagged.
· Working color mode: working space to tag the document with the current working space profile. For more information about working spaces, see About working spaces.
· Profile to reassign a different profile to a tagged document. Choose the desired profile from the menu. Photoshop tags the document with the new profile without converting colors to the profile space. This may dramatically change the appearance of the colors as displayed on your monitor.
3. To preview the effects of the new profile assignment in the document, select Preview.
To convert colors in a document to another profile:
1.Choose Image > Mode > Convert to Profile.
2.Under Destination Space, choose the color profile to which you want to convert the document's colors. The document will be converted to and tagged with this new profile.
3.Under Conversion Options, specify a color management engine, a rendering intent, and black point and dither options. For more information on conversion options, see Customizing advanced color management settings.
4.To flatten all layers of the document onto a single layer upon conversion, select Flatten Image.
5.To preview the effects of the conversion in the document, select Preview. This preview becomes more accurate if you select Flatten Image.
Department of Communication, Seton Hall University