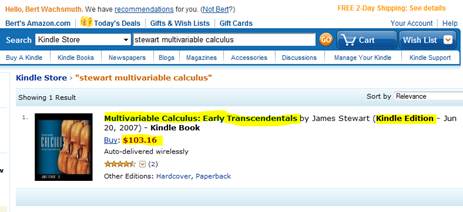
The Kindle is an eBook reader that can store and display books - some free, some not - and other information. Just as an iPod/iPhone is tied to iTunes, the Kindle is tied to Amazon.com, but just as you can load other music files on an iPod, you can also load content from different sources onto a Kindle. The Kindle has a cell-phone grade wireless feature build in and includes a basic web browser as well as a music player.
You can utilize a Kindle for the duration of this course; please handle it carefully, you need to return it undamaged at the end of the semester. You can keep all books you purchase and you will be able to continue to access most of them through your standard laptop.
Unpack your Kindle now and identify its parts.
To use your Kindle you need to have an account with Amazon.com. Use your laptop to visit www.amazon.com and create a new account by following the onscreen instructions. If you already have an account, make sure you know the user name, password, and associated email address for your account.
If you are setting up a new account, use your Seton Hall email address Firstname.Lastname@student.shu.edu as email address.
You need to register your Kindle with Amazon to access features such as purchasing and downloading content. To register (or later deregister):
As part of our project you get the textbook for free! Use your laptop to visit Amazon.com and login. Go to "My Account" and click on "Apply a Gift Certificate/Card to Your Account". Redeem the gift card you received with your Kindle, which will apply $104 to your account (Seton Hall will get reimbursed from the publisher for most of that cost – thank you, cEngage Publishing). You now have the funds to purchase the text book for our course.
We will use, exclusively, the Kindle Edition of "Multivariable Calculus" by Stewart for the course. You can purchase it through your Kindle or via your laptop. For simplicity, use your laptop to visit Amazon.com. Set the "Search" category to "Kindle Store" then search for "Stewart Multivariable Calculus". Compare your search result to the following:
If you are certain you found the right book, click on "Buy" to purchase the book. Make sure to purchase the correct book!
Turn on your Kindle and make sure wireless is turned on. Your book will likely not yet show up on your home screen, but be listed in "Archives". When you select it, it will be delivered wirelessly to your device, which might take a minute or two. After you downloaded the book, it will be available for reading even if you are out of range or your wireless is turned off.
Now navigate through your book to familiarize yourself with the functionality of the various buttons. Note that the Kindle is, unfortunately, not a touch-screen device, you need to use the buttons, the 5-way, and keyboard to navigate. It will become familiar soon.
Try the following exercises:
Instead of page numbers the Kindle uses "location" numbers, which are independent of the font size and screen size.
The Kindle allows you to create notes in your book and lets you highlight stuff. Note-taking is not super-convenient, but highlighting is very easy and you should use that feature extensively. Highlights are kept with your book and you can jump to them using the "Show Notes and Marks" menu item. They can be very helpful! To create a Highlight:
You can add your own text-only notes to any part of the book. To create a Note:
Amazon has recently updated the Kindle software and is pushing it out to your Kindle automatically. To speed up the process though, you should install the update manually, if necessary. Press "Home", then "Menu", then "Settings". At the bottom of your screen you’ll see the Kindle version. You need to have at least version 2.3. If not, use your laptop to navigate to
http://pirate.shu.edu/~wachsmut/Teaching/MATH2511/
Click on the resource link "Kindle Software Upgrade" and follow the instructions to upgrade your Kindle.
In addition to purchasing content from Amazon.com you can also download a variety of other content such as lecture notes and handouts (if you have version 2.3 of the Kindle software). To download a PDF for this course:
You should now see your document(s) on your home screen. Please note that while items you purchased from Amazon move to the "Archive" when you remove them from your Kindle, downloaded PDF’s will be deleted without trace and you will have to download them again from the web.
There is a software version of the Kindle that lets you read most e-books you purchase on your laptop in addition to your Kindle. There is even a version for your iPhone or iPod Touch, available for free through your "marketplace". No matter whether you use the real Kindle, Kindle for PC, or Kindle for the iPhone, most books purchased are available on either platform. To install the PC version, use your laptop to navigate to
http://pirate.shu.edu/~wachsmut/Teaching/MATH2511/
Click on the resource link "Kindle for PC Software" and follow the instructions to setup your Kindle for PC software. The software has the advantage that displays your book in full color, but it is less convenient to read on a PC. Note: For reasons not clear to me, the publisher of our text book has chosen to not allow the book on another device. Sorry - but for almost all other books you might purchase or download, this feature provides additional flexibility and convenience to e-book reading.
Aside from a book reader, the Kindle offers a few fun features:
Font and Orientation change: If you press the "text" key (the "Aa" key on the keyboard) you can switch between 6 different font sizes. You can also switch the orientation of your screen between landscape and portrait modes. Switching orientation might be particularly useful for zoomed graphics or for PDF’s. Note that you cannot zoom in or out in PDF’s.
Web Browsing: The Kindle has a text-only web browser build in that will work (almost) no matter where you are via the wireless feature. It works particularly well for "mobile" web sites and mainly text sites:
- Press "Home", then "Menu", then "Experimental"
- You’ll see a list of bookmarked sites
- Press "Menu" again, then "Enter URL". Type
http://pirate.shu.edu/~wachsmut/Teaching/MATH 25111
using the SYM key to enter the tilde ~ and press ENTER- When the pages has loaded press "Menu" then "Bookmark this Page"
Now you can check our web site straight from your Kindle. You might want to delete some of the bookmarks to see them all on one page (saves one click later each time).
Wikipedia, Google, or In-Book Searches: To search inside a book, just start typing, the search input opens automatically. Press the ENTER key to search in your book. Or, press the 5-Way right twice or more to search "Your Items", the "Store" (Amazon.com), "Google", "Wikipedia", or the "Dictionary". Once the option you want is highlighted, press down on the 5-Way to search. Use the "Back" button to return to what you were doing.
Music Player: The Kindle can play MP3’s and has a build-in speaker and headphone jack. First connect your Kindle to your computer via USB cable and create a new folder "music". Then move one or more MP3 files into that "music" folder. To access the music items, press "Home | Experimental | Play MP3" …. Press ALT-spacebar to pause playing on "F" to forward tracks.
Text-to-Speech: The Kindle includes a text-to-speech feature, i.e. it can read text out load. Not all books allow it, but our text book does. Press the "Aa" button to turn TTS on or off, and to select a male or female voice. Press SHIFT-SYM as a short-cut to turn TTS on or off (the first time takes a few seconds). Reading starts with the word right after your cursor location.
Kindle Games: The Kindle has a few build-in games! Go to the home screen, then press simultaneously ALT-SHIFT-M (which requires some practice) to bring up the Games screen. Press "Menu" to return to non-gaming mode.