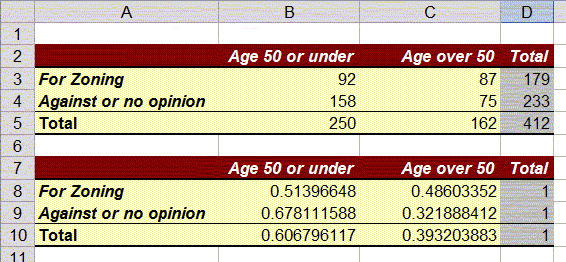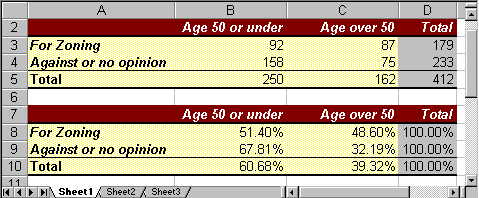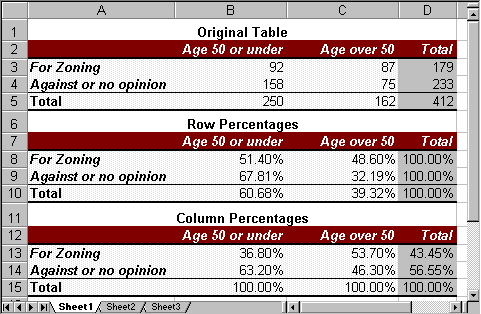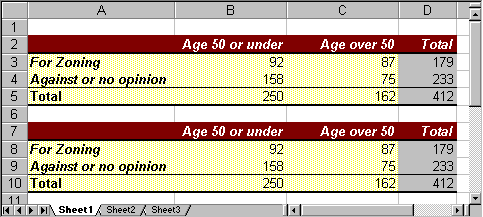5.1 Percentage Tables
So far we have analyzed data one variable at a time. We have seen how to compute mean, mode, median, and variance, but each formula only applied to one variable. Now we want to investigate two (or more) variables simultaneously. Usually, a typical question about two variables is:
Is there some relation between one variable and another one, and if so, how can one use knowledge about one variable to predict, approximately, the other.
Answers to such questions can be very useful:
- if smoking causes cancer, we should stop smoking
- if having a college degree increases the chance to have a well-paying job, we should try our best to graduate college
- if exercising and working out increases our general state of health, we should exercise and work out regularly
- if a new drug really does have a positive impact on lowering blood pressure, we should take it if we have high blood pressure
In most cases the "if" part is the difficult one to determine, i.e. it is not so easy to find out whether two variables (for example smoking and cancer) are indeed related, and even if they are related, it might be difficult to determine which is cause and which is result (if smokers have higher cancer rates, does smoking cause cancer, or does having cancer cause you to smoke).
We will start our investigation about relationships between variables by taking a closer look at representing data in tables.
Example:
The residents of Green Township where asked what their opinion about a
new Zoning Ordinance was. The answers were broken down by age of the
people who were questioned. The result of the survey is summarized in
the following table:
age
50 or underage
over 50Total
For Zoning
92
87
179
Against or no opinion
158
75
233
Total
250
162
412
This table can, of course, be entered into Excel directly, and using a few tools that Excel provides the data entry and formatting is quick and effortless.
- First, let's enter the "raw" data, i.e. all data that is actually collected as opposed to computed data. Our spreadsheet will look similar to this:
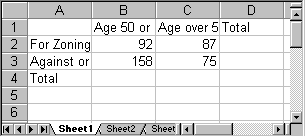
Note that some labels may not be completely visible - we will rectify that later automatically.
- Next, we
will asked
Excel to compute the totals for us "on the fly". Excel provides a very
convenient button for that on the tool bar: the "Auto Sum" button
 .
Position the cursor in the cell for the first row total and press "Auto
Sum"
.
Position the cursor in the cell for the first row total and press "Auto
Sum"  .
Excel will indicate the cells that it is going to sum up, which should
be all cells to the left (of course you could also enter the "=sum()"
formula and pick the range manually, but the 'auto sum' tool is quicker
in this case).
.
Excel will indicate the cells that it is going to sum up, which should
be all cells to the left (of course you could also enter the "=sum()"
formula and pick the range manually, but the 'auto sum' tool is quicker
in this case).
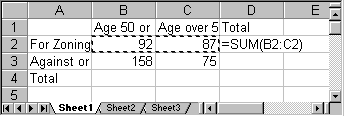
- Press ENTER to accept the choice and Excel will automatically compute the total and enter it in the appropriate cell.
- Keep on using the "Auto Sum" button until all totals are computed. In other words, each time position the cursor first in the cell that will contain the sum, then press "Auto Sum", then press ENTER. Note that Excel automatically uses cells to the left or above, as appropriate.
- Finally, we want to format our table nicely. First, select all cells from the table, including the labels and all totals, but not more than that. Next, from the "Format" menu, select "AutoFormat". Choose a format that you like, for example "Colorful 2", then press enter. Here is the final table, nicely formatted (with all labels visible):
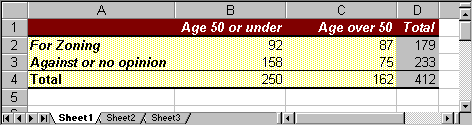
Row and Column Percenta
The above table looks nice, but is not very helpful. It is not meaningful, for example, to know that 92 people age 50 or under are for zoning. What would be useful, of course, would be to know percentages instead of actual figures. So, to better analyze the data we will convert each number to percent. However, for each entry there are three possible percentages to compute:- we could take a row total to convert a number into percent (row percentages)
- we could take a column total to convert a number into percent (column percentages)
- we could take the grand total to convert a number into percent (total percentages)
Row and column percentages are the most useful, and we will first show how to generate each of them, then discuss when to use which.
Let's convert each number into the appropriate row percentages, i.e. we will use the row total to convert a number into percent:
First, we will copy the original table to a new location just below it:- select all cells from the table
- choose "Copy" from the "Edit" menu
- position the cursor in the first column a few cells below the original table
- select "Paste" from the "Edit" menu.
A second copy of the original table will appear.
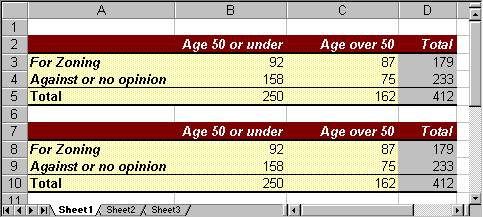
- you could convert the numbers to percentages "by hand" (well, by hand would mean using a regular calculator)
- you could convert the numbers to percentages using Excel
Converting to Row Percentage
In cell B8 the 'raw data' is 92, indicating that there were 92 people age 50 or under who were 'for' zoning. The total in row 8 is 179, indicating that a total of 179 people were 'for' zoning. Thus, the row percentage of people 'for' zoning who are age 50 or under is
Thus, 0.514 (or 51.4%) of those people 'for' zoning were age 50 or under, and therefore we manually enter the number 0.514 into cell B8, replacing the original value of 92.
Similarly, in cell C8 the raw data is 87, which we convert into row percentage as follows
Thus, 0.486 (or 48.6%) of those people 'for' zoning were over 50 years of age, so we manually enter the number 0.486, replacing the value of 87.
We repeat similar calculations to turn all of the raw data in rows 9 (dividing by 233) and 10 (dividing by 412) into row percentages, and we replace the row totals by 1 (or 100%). Our converted table should look like this, showing the converted numbers but not in percentages: