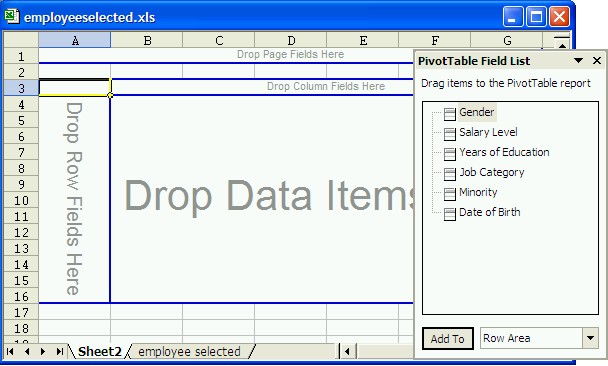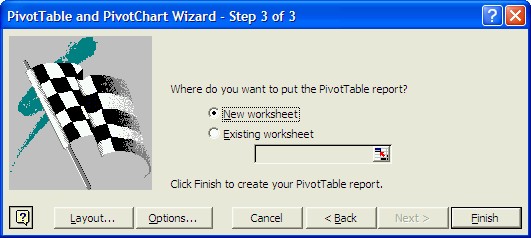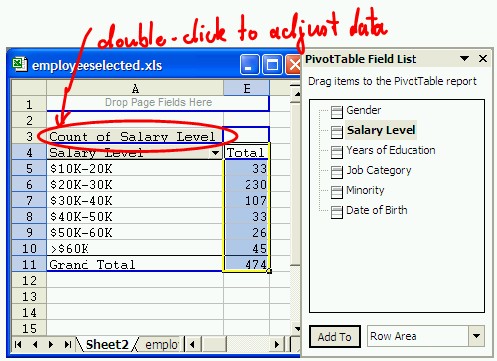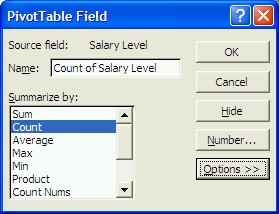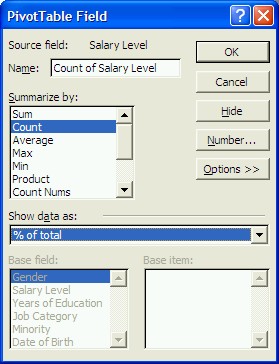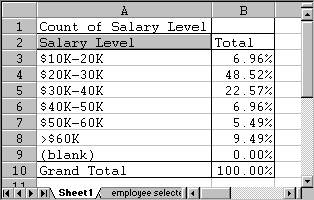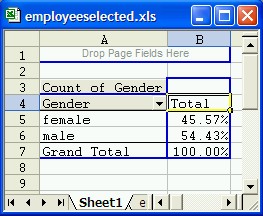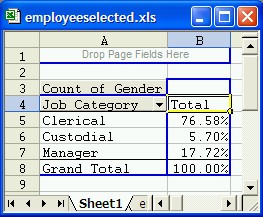5.2. Frequency Histograms for Categorical Variables
Often one would like to know the frequency of occurrence of values for a variable in percent. This is similar to a frequency histogram we studies earlier, but a frequency histogram only applies to numerical variables, while the procedure outlines in this section will apply to categorical variables.
This chapter re-introduces the Pivot Table tool we already saw in chapter 3.6. (Frequency Charts for Categorical Variables). This time we will add some more details, but a potion of the section is as before so you might want to review section 3.6. before reading on.
Example: A survey was conducted, asking 474 randomly selected people for their income level. Display a percentage table for the frequencies for all income levels. In other words, compute, in percentage, how many of the 474 people fall in income level 1, how many in income level 2, etc.
As usual, Excel provides just the tool for this job. First, however, here is the spreadsheet that contains the results of this survey:
Loading this data into Excel, we see that there is one column of interest, entitled "Salary Level". However, that column represents a categorical variable (ordinal or nominal?) so we can not compute a frequency histogram. But since that is the column for which we want to have a percentage table, we need to learn a new procedure for handling categorical data.
The appropriate tool to create percentage tables for category data is the "PivotTable Report ..." menu item under the "Data" menu. Actually, the PivotTable menu item is more flexible than we will need in our course, but it will for sure create the type of tables that we will be interested in. We have, of course, already seen the Pivot table (and chart) tool, but now we'll explore a few more options. And, we will, in fact, see that tool again in the next section.
For Excel 2007 users: The Pivot tool is found as the first button of the "Insert" ribbon. It has a slightly different interface than shown in the screen shots below but you should be able to figure it out. For detailed assistance - if you are using Excel 2007 - you could try this helpful video.
- Load the above spreadsheet into Excel
- Select "PivotTable Report ..." from the "Data" menu entries (Excel 2007: click "Insert" -> "Pivot Table")
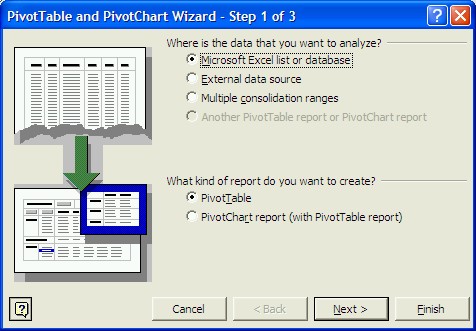
The current default "Microsoft Excel list or database" is what we want, so press "Next".
- In the next step you will be asked to select the data to use. By default Excel will highlight the entire table present in your worksheet, which is perfectly fine for our purposes, so press "Next".
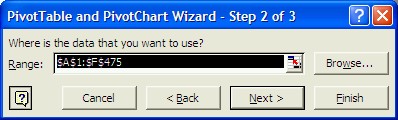
You should see the final dialog window asking you where the output should go. Accept the default of placing the output in a new worksheet and press "Finish".
You will see a "potential frequency/percentage table" as a new worksheet, containing labels such as "Drop Row Field Here", "Drop Column Fields Here", etc. There will also be a floating window containing the available variables from your data, in our case "Gender", "Salary Level", "Years of Education", etc. You can "drag-and-drop" these variables to the various slots in the table to create a variety of useful tables for data analysis.